Fixing the error: “OneNote needs a password to sync this notebook. Click here to enter your password.”
I have found Microsoft OneNote to be one of the most effective tools for note-taking while doing 1st year medical science courses. It allows me to easily search old lectures on the fly, and even create links between information so that I am constantly reinforcing my understanding of past and present material. But even more importantly, it allows me to sync across computers, my phone, and even online so I can read my notes when I am away from home.
Being that I own a Macbook Pro, and Microsoft has yet to develop OneNote for OS X (Apple’s proprietary operating system), I have to run Microsoft Office in a virtual environment (VMWare / Parallels) that has Windows installed. Overtime I have experienced this problem where OneNote will not sync my Notebooks to Skydrive, and instead will give me the follow error:
Unfortunately, reentering the password doesn’t correct this issue. After doing a little research, I found out that this issue was not just a problem that I was having with the virtual environment, but in fact many people have this issue. The problem results from Windows randomly corrupting the security credentials with your login information to Skydrive.
The solution is fairly straight forward:
1. Click Start > Control Panel
2. Click User Accounts
3. Click Manage your credentials on the left:
4. You’ll then notice the Microsoft Office credential at the bottom. Click on the arrow to make more information drop down:
5. Then all you have to do is click Remove from vault
6. After it is removed, you want to close Microsoft OneNote, and reopen it.
7. It will give you the same dreadful message at the top, but this time click on it and input your Skydrive login information…This time it should actually work!
This is a troublesome solution, and from what I have read, I don’t believe there is a fix available from Microsoft. For me this error was a regular occurrence. As a result, I programmed a batch file that would do all this work for me. This batch (applicably named: onenote_fix.bat) is placed on my desktop. Anytime I have the problem, I double click it. What it does: deletes the security credential, then closes and reopens OneNote. At which point all I have to do is type in my log-in information again!
This is what is in the .bat file. Again it tells you it’s deleting the corrupt certificate, it then deletes the certificate, kills the task for OneNote, restarts it, tells you it’s done, and then automatically closes.
ECHO OFF REM: Deleting Corrupt Certificate... cmdkey /delete:MicrosoftOffice15_Data:live:cid=123456789123 tskill OneNote Start OneNote REM: Done. Exit
In order to get this file working for your credential, you will need to modify it in Notepad.
All you have to do is:
1. Download the file here. Extract the file.
2. Right click on the file > click Edit
3. On the line that says “cmdkey /delete:MicrosoftOffice15_Data:live:cid=123456789123”, you need to erase “MicrosoftOffice15_Data:live:cid=123456789123” and replace it with the exact string for your specific Microsoft security credential. You can find that by going to Start > Control Panel > User Accounts > Manage your Credentials. This is where it will be listed:
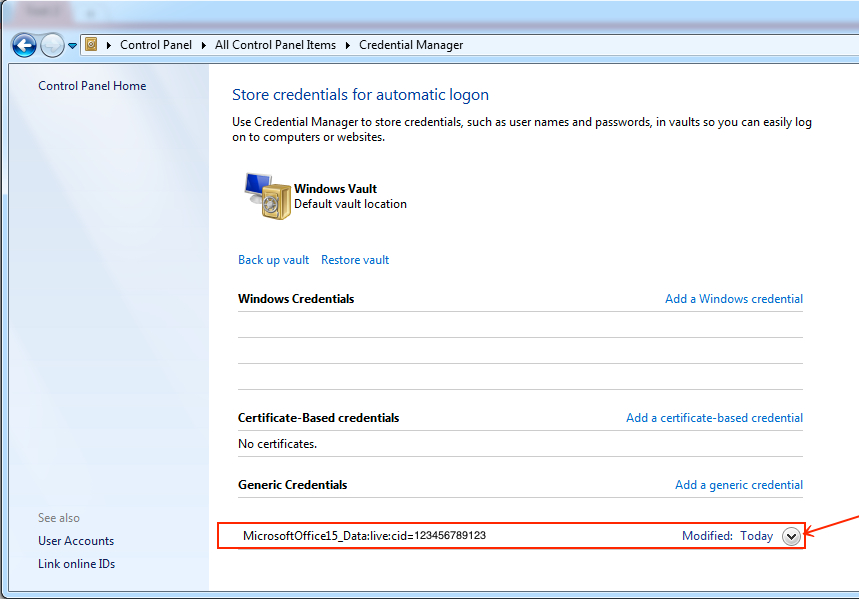
4. Once this information is replaced, you need to save the new batch file (.bat) in the following specific way: click File > Save As > name it onenote_fix.bat > MAKE SURE you have “Save as type” as “All Files” and NOT “text”.
Once you do that you are all set, you now have a easy fix to this problem!

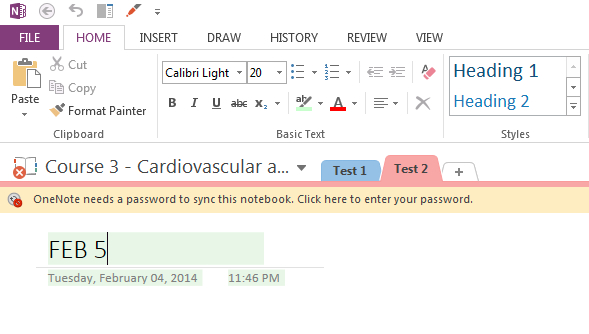
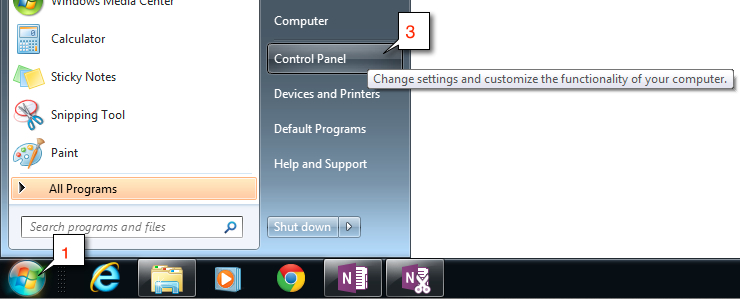
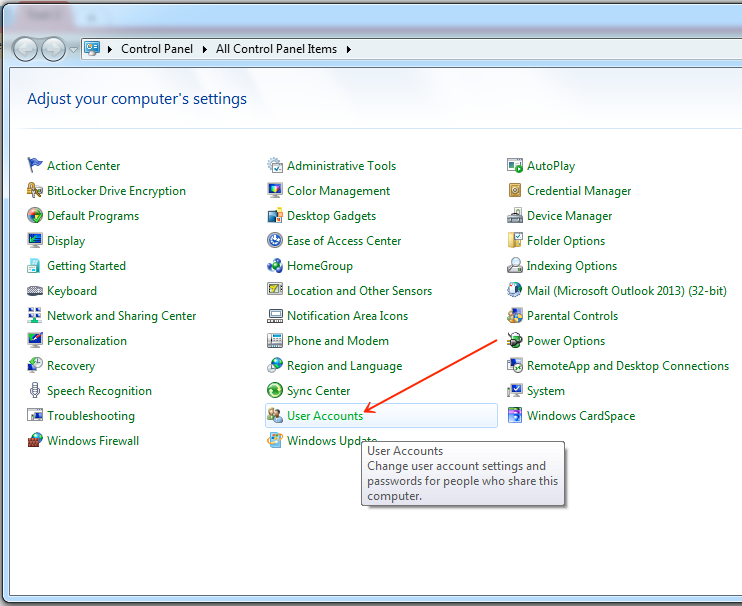
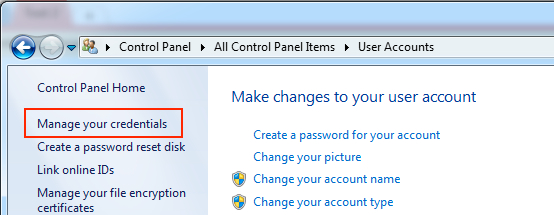
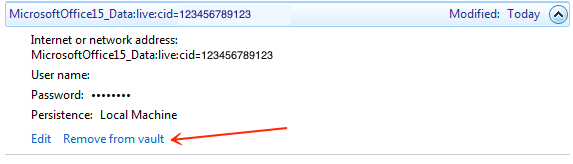

Dustin,
Awesome tutorial. I have been struggling with the exact same issue lately and was able to clear everything up by following your tutorial. Thanks a bunch.
John
Thanks for following back up! Have you had this issue again, and did you end up using the .batch file method I posted at the end, or are you correcting it the manual way?
Exactly same issue, and fix worked perfectly. Many thanks.
Thanks for follow up! I’m glad to hear this fixed it for you.
THANK you, thank you.
You’re very welcome!
Excellent – very helpful. Thanks!
Very helpful – thanks!
Thanks for the feedback. I’m glad it could assist you. Hopefully this issue will be fixed, and will no longer be a concern for people.